
StreamDeckを購入したけど・・・設定方法は?

STREAMDECKを流行りにのってかってみたものの、あまり便利に使えてないなって思っている方。
設定してつかってけど、自分の使い方に満足していない方。
他の人がどんな設定をしているのか気になって覗きに来てくれた方。
皆様大歓迎です。参考になればうれしいなとおもい、この記事を書いています。
私は、主にDTMやブログをやっていますが、それぞれに必要な設定がたくさんあり、ほんとうに面倒くさいのです。とくに、ここ最近はさらに便利になったWORDPRESSでさえ、文字の大きさ一つ変更するのも、画像を挿入するのもいちいちそれぞれの設定画面やランチャーを開いて入れなければなりませんし、DTMをするのに複数の種類のDAW(音楽作成ソフト)を使うのに、複雑で多種多様な機能を覚えるのも大変、ショートカットも多すぎ問題と作業よりも操作に時間がかかっているんじゃないかという疑問があり、今回の購入に至ったわけです。STREAMDECKガチ勢の方たちは、もっとすごいこともできているんでしょうが、逆に初心者向け、購入したばかりの人向けにわかりやすく手取り足取り教えてくれるサイトが無かったので、今回私の設定が皆さんの参考になるのなら記事にしてみようと書いております。
それでは早速・・・・
そもそも「StreamDeck」って何
実はSTREAM DECKとSTEAM DECKという似て非なるものがあったりします。前者はこれから私がお話していく超便利左手デバイス(左利きの人は右手デバイスかなw)、後者はValve製携帯ゲーミングPCです。


左がSTREAM DECK 右がSTEAM DECKです。間違えないでねww
今回お話していくSTREAM DECKには、6ボタン、15ボタン、32ボタンのタイプと最新版のダイヤルが付いたモデルがありますが、今回は私が購入した32ボタンを例にお話ししていきます。基本的な操作はどれも変わりませんので安心して進めてくださいね。また、STEAM DECKのことを探していた方はごめんなさい。
興味が無かったらここでおかえりください。用途は異なりますが、ゲームの実況配信やゲーミングキーボードの追加機能としても使えるのでお付き合いいただけると嬉しいです。利用方法は無限大なのでアイディアの一助になればいいなとおもいます。それでは早速始めていきましょう。
まずはStreamDeckの実際の画面を公開します
DTMメインの設定ボタン


例えば左上のAbletonLiveのボタンを押すと、右側のAbleton専用設定に飛ぶという感じです。
日常使いの設定ボタン

日常使いでは、よく使うWEBサイトやツールなどが登録されています。
WORDPRESS記事執筆用のボタン

WORDPRESS記事執筆用ツールではよく使うWORDPRESSのショートカットキーが登録されており、ボタン一つで呼び出せるのでとても効率よく作業が進むようになりました。
実際の設定済みボタンはこんな感じで使っています。(楽しすぎて楽すぎて日々ボタンが増えてるのです。
「StreamDeck自分モードの簡単設定方法を完全解説2023年最新版」は、StreamDeckを使用して自分モードを設定する方法を詳しく解説した最新のガイドです。このガイドでは、StreamDeckの基本的な機能や操作方法について説明し、自分モードの設定手順をステップバイステップで紹介しています。また、2023年の最新バージョンに対応しており、最新の機能やアップデートについても解説しています。このガイドを読むことで、StreamDeckの自分モードを簡単に設定することができるようになります。
StreamDeck自分モードの使い方のコツ
StreamDeckは、ストリーミングやコンテンツ制作において非常に便利なツールです。その中でも、自分モードは特に便利で、使い方をマスターすれば、より効率的に作業を進めることができます。
まず、StreamDeck自分モードの使い方のコツについてご紹介します。自分モードでは、自分の好みや作業スタイルに合わせてボタンをカスタマイズすることができます。例えば、よく使うショートカットキーをボタンに割り当てることができます。これにより、キーボードを使わずに操作することができ、作業効率が格段に向上します。
さらに、自分モードでは、ボタンにアイコンやテキストを表示することもできます。これにより、どのボタンがどの機能を持っているのか一目でわかるため、作業中に迷うことがありません。また、ボタンの色も変更することができるため、視覚的にも分かりやすくなります。
自分モードの設定方法も非常に簡単です。まず、StreamDeckのソフトウェアを起動し、自分モードを選択します。次に、ボタンを追加するか、既存のボタンを編集します。ボタンを追加する場合は、ボタンのサイズや位置を指定し、アイコンやテキストを設定します。既存のボタンを編集する場合は、ボタンを選択し、表示される設定画面で必要な変更を行います。
さらに、自分モードでは、ボタンにマクロを設定することもできます。マクロとは、複数の操作を一つのボタンにまとめて登録する機能です。例えば、ストリーミング中によく使うエフェクトやシーン切り替えを一つのボタンにまとめて登録することができます。これにより、煩雑な操作を一つのボタンで簡単に行うことができます。
また、自分モードでは、ボタンの配置も自由に変更することができます。例えば、よく使うボタンを画面の中央に配置することで、素早くアクセスできるようにすることができます。また、ボタンをグループ化することもできるため、関連する機能をまとめて配置することができます。
以上が、StreamDeck自分モードの使い方のコツです。自分の作業スタイルや好みに合わせてボタンをカスタマイズし、効率的に作業を進めることができます。是非、試してみてください。
StreamDeck自分モードの基本機能
StreamDeckは、ストリーミングやコンテンツ制作において非常に便利なツールです。その中でも、自分モードは特に便利で、個々のユーザーに合わせたカスタマイズが可能です。今回は、StreamDeck自分モードの基本機能について詳しく解説していきます。
まず、StreamDeck自分モードの設定方法について説明します。まずは、StreamDeckをパソコンに接続し、StreamDeckアプリを起動します。アプリが起動したら、画面上部の「自分モード」を選択します。すると、自分モードの設定画面が表示されます。
自分モードの設定画面では、各ボタンに機能を割り当てることができます。例えば、ストリーミング中によく使用するエモートやサウンドエフェクトをボタンに割り当てることができます。また、ゲーム実況をしている場合には、ゲーム内のアクションをボタンに割り当てることも可能です。
自分モードの基本機能の一つに、ボタンのカスタマイズがあります。ボタンを長押しすると、編集モードに入ることができます。編集モードでは、ボタンのアイコンやテキストを変更することができます。さらに、ボタンを押した時のアクションやショートカットキーを設定することもできます。
また、自分モードでは、フォルダを作成することも可能です。フォルダを作成すると、複数のボタンをまとめることができます。例えば、ストリーミング中に使用するエモートやサウンドエフェクトを1つのフォルダにまとめることで、スペースを節約することができます。
さらに、自分モードでは、ボタンの表示や非表示を設定することもできます。例えば、特定のゲームを実況する際には、そのゲームに関連するボタンだけを表示し、他のボタンを非表示にすることができます。これにより、操作ミスを防ぐことができます。
自分モードの最後の基本機能として、プロファイルの切り替えがあります。プロファイルとは、ボタンの設定をまとめたもので、ストリーミングやゲーム実況など、使用するシーンに応じてプロファイルを切り替えることができます。例えば、ストリーミング中にはエモートやサウンドエフェクトを使用するが、ゲーム実況中にはゲーム内のアクションを使用するといったように、シーンごとに異なるボタンの設定を使い分けることができます。
以上が、StreamDeck自分モードの基本機能についての解説でした。自分モードを使うことで、より効率的にストリーミングやコンテンツ制作を行うことができます。ぜひ、自分の使用シーンに合わせてカスタマイズしてみてください。
StreamDeck自分モードの設定手順
StreamDeckは、ストリーミングやコンテンツ制作において非常に便利なツールです。しかし、初めて使用する人にとっては、設定方法が少し複雑に感じるかもしれません。そこで、今回はStreamDeckの自分モードの簡単な設定方法を完全解説します。
まず、StreamDeckをパソコンに接続しましょう。USBケーブルを使用して、StreamDeckをパソコンに接続します。接続が完了したら、StreamDeckのソフトウェアを起動します。
次に、自分モードを設定するために、StreamDeckのソフトウェア上で新しいプロファイルを作成します。プロファイルは、StreamDeck上のボタンに割り当てられる機能やアクションを管理するためのものです。
プロファイルを作成したら、ボタンの配置を決めましょう。StreamDeck上のボタンは、自分の好みに合わせて配置することができます。例えば、ストリーミング中によく使用するアクションやショートカットをボタンに割り当てることができます。
ボタンの配置が完了したら、各ボタンに機能やアクションを割り当てましょう。StreamDeckのソフトウェア上で、各ボタンをクリックして、割り当てたい機能やアクションを選択します。例えば、ストリーミング中によく使用するソフトウェアの起動やショートカットキーの入力などをボタンに割り当てることができます。
機能やアクションを割り当てたら、設定を保存しましょう。StreamDeckのソフトウェア上で、設定を保存するためのボタンをクリックします。設定が保存されると、自分モードが有効になります。
以上が、StreamDeckの自分モードの簡単な設定方法です。設定が完了したら、ストリーミングやコンテンツ制作の効率が格段に向上することでしょう。
また、StreamDeckの自分モードは、自分の好みや作業環境に合わせてカスタマイズすることも可能です。ボタンの配置や割り当てる機能、アクションを自由に変更することができます。自分の作業スタイルに合わせて最適な設定を見つけてみてください。
StreamDeckの自分モードの設定手順は、初めて使用する人にとっては少し複雑に感じるかもしれませんが、一度設定してしまえば、ストリーミングやコンテンツ制作の効率が格段に向上することでしょう。ぜひ、この記事を参考にして、自分モードの設定に挑戦してみてください。
StreamDeck自分モードのボタンのレイアウト設定
StreamDeckは、ストリーミングやコンテンツ制作において非常に便利なツールです。その多機能性と使いやすさから、多くのクリエイターやストリーマーに愛用されています。しかし、初めて使う人にとっては、設定方法や機能の使い方がわかりにくいかもしれません。
そこで、今回はStreamDeckの自分モードのボタンのレイアウト設定について詳しく解説します。自分モードは、ボタンの配置や機能を自由に設定できるモードであり、使いやすさと効率性を向上させることができます。
まず、StreamDeckを起動し、自分モードに切り替えます。自分モードに切り替えるには、StreamDeckの画面上部にある「モード」ボタンをクリックします。すると、ドロップダウンメニューが表示されるので、「自分モード」を選択します。
次に、ボタンのレイアウト設定を行います。自分モードでは、ボタンのサイズや位置、表示するアイコンなどを自由に変更することができます。例えば、ストリーミング中によく使用するコマンドやエモートをボタンに割り当てることができます。
ボタンのレイアウト設定を行うには、StreamDeckの画面上部にある「設定」ボタンをクリックします。すると、設定画面が表示されるので、「ボタンのレイアウト設定」を選択します。
設定画面では、ボタンのサイズや位置をドラッグ&ドロップで変更することができます。また、ボタンに表示するアイコンやテキストを編集することもできます。自分モードでは、ボタンの数や配置も自由に変更できるため、自分の使いやすいレイアウトを作ることができます。
さらに、ボタンに機能を割り当てることも可能です。例えば、ストリーミング中によく使用するコマンドやエモートをボタンに割り当てることで、素早くアクションを実行することができます。ボタンに機能を割り当てるには、設定画面でボタンを選択し、割り当てたい機能を選択します。
自分モードのボタンのレイアウト設定が完了したら、設定を保存しましょう。設定を保存するには、設定画面の右上にある「保存」ボタンをクリックします。すると、設定が保存され、次回起動時にも同じレイアウトで使用することができます。
以上が、StreamDeckの自分モードのボタンのレイアウト設定の方法です。自分モードを使うことで、使いやすさと効率性を向上させることができます。ぜひ、自分の使いやすいレイアウトを作成して、ストリーミングやコンテンツ制作をより快適に楽しんでください。
StreamDeck自分モードのシーン切り替えの方法
StreamDeckは、ストリーミングやコンテンツ制作において非常に便利なツールです。その中でも、自分モードは特に便利で、シーン切り替えを簡単に行うことができます。今回は、StreamDeck自分モードのシーン切り替えの方法について詳しく解説していきます。
まず、StreamDeck自分モードを有効にするためには、StreamDeckの設定画面にアクセスする必要があります。設定画面には、StreamDeckの各ボタンに割り当てる機能やアクションを設定することができます。自分モードを有効にするためには、設定画面の「自分モード」タブを選択し、有効にするオプションを選択します。
自分モードを有効にしたら、次にシーン切り替えのためのボタンを設定します。StreamDeckは、ボタンごとに異なるシーンを割り当てることができます。例えば、ストリーミング中にゲームプレイのシーンとチャットのシーンを切り替えたい場合、それぞれのシーンに対応するボタンを設定します。
ボタンを設定するには、設定画面の「ボタン設定」タブを選択します。そこで、ボタンに割り当てるシーンを選択し、ボタンのアイコンやテキストを設定します。また、シーン切り替え時に特定のアクションを実行したい場合は、アクションを設定することもできます。
設定が完了したら、StreamDeckを使ってシーンを切り替える準備が整いました。自分モードを有効にした状態で、設定したボタンを押すだけで、対応するシーンに切り替えることができます。これにより、ストリーミング中にシーンを素早く切り替えることができ、視聴者により良い視聴体験を提供することができます。
StreamDeck自分モードのシーン切り替えは、非常に簡単で便利です。設定画面でボタンに対応するシーンを設定し、ボタンを押すだけでシーンを切り替えることができます。また、アクションを設定することで、シーン切り替え時に特定の操作を自動的に実行することも可能です。
StreamDeck自分モードは、ストリーミングやコンテンツ制作において非常に便利な機能です。シーン切り替えを簡単に行うことができるため、視聴者により良い視聴体験を提供することができます。ぜひ、StreamDeck自分モードを活用して、より充実したストリーミング体験を実現してみてください。
StreamDeck自分モードの拡張機能の紹介
StreamDeckは、ストリーミングやコンテンツ制作において非常に便利なツールです。その多機能性と使いやすさから、多くのクリエイターやストリーマーに愛用されています。しかし、初めて使う人にとっては、設定方法や機能の使い方がわかりにくいかもしれません。
そこで、今回はStreamDeckの自分モードの簡単な設定方法を完全解説します。自分モードは、StreamDeckのボタンに自分で設定した機能を割り当てることができる機能です。これにより、より効率的に作業を進めることができます。
まず、StreamDeckをパソコンに接続しましょう。StreamDeckはUSB経由でパソコンに接続されるため、まずはUSBケーブルを使用して接続します。接続が完了したら、StreamDeckのソフトウェアを起動しましょう。
ソフトウェアが起動したら、自分モードの設定を開始します。まずは、StreamDeck上のボタンをクリックして、割り当てたい機能を選択します。例えば、ストリーミング中によく使うエモートやサウンドエフェクトなどを設定することができます。
次に、選択したボタンに割り当てたい機能を設定します。StreamDeckのソフトウェア上で、ボタンに割り当てたい機能を選択し、設定を保存します。この時、ボタンにはアイコンやテキストを表示することもできますので、使いやすさを考慮して設定しましょう。
設定が完了したら、StreamDeck上のボタンに割り当てた機能が表示されるはずです。これで、自分モードの設定は完了です。あとは、実際に使ってみて、効果を実感してください。
自分モードの拡張機能もあります。これにより、より多くの機能をボタンに割り当てることができます。例えば、ストリーミング中によく使うショートカットキーやマクロなどを設定することができます。
拡張機能の設定方法も簡単です。StreamDeckのソフトウェア上で、拡張機能を選択し、ボタンに割り当てたい機能を設定します。設定が完了したら、ボタンにはアイコンやテキストを表示することもできますので、使いやすさを考慮して設定しましょう。
自分モードの拡張機能を使うことで、より多くの作業を効率的に行うことができます。例えば、ストリーミング中によく使うソフトウェアの起動やウィンドウの切り替えなどをボタンに割り当てることができます。
StreamDeckの自分モードは、クリエイターやストリーマーにとって非常に便利な機能です。設定方法も簡単で、使いやすさも考慮されています。ぜひ、自分の作業効率を上げるために、StreamDeckの自分モードを活用してみてください。
StreamDeck自分モードの便利なショートカット
StreamDeckは、ストリーミングやコンテンツ制作において非常に便利なツールです。その中でも、自分モードは特に便利な機能の一つです。自分モードを使うことで、より効率的に作業を進めることができます。
自分モードを設定する方法は非常に簡単です。まず、StreamDeckのソフトウェアを開きます。次に、画面上部のメニューバーから「自分モード」を選択します。すると、自分モードの設定画面が表示されます。
自分モードの設定画面では、各ボタンにショートカットを割り当てることができます。例えば、ストリーミング中によく使うコマンドやエフェクトをボタンに割り当てることができます。これにより、マウスやキーボードを使わずに瞬時に操作することができます。
自分モードの便利な機能の一つは、ショートカットのグループ化です。グループ化することで、関連するショートカットをまとめることができます。例えば、ストリーミング中によく使うエフェクトを一つのグループにまとめることができます。これにより、操作がよりスムーズになります。
また、自分モードでは、ボタンにアイコンやテキストを表示することもできます。これにより、どのボタンがどのショートカットに割り当てられているか一目でわかるようになります。さらに、アイコンやテキストをカスタマイズすることもできます。自分の好みに合わせてデザインを変更することができます。
自分モードの設定が完了したら、設定を保存します。これにより、次回起動時にも設定が反映されます。また、設定をエクスポートすることもできます。これにより、他の人と設定を共有することができます。
自分モードを使うことで、ストリーミングやコンテンツ制作の作業効率が格段に向上します。マウスやキーボードを使わずにショートカットを操作することができるため、作業中の手の動きが少なくなります。また、グループ化やカスタマイズ機能により、より使いやすい環境を作ることができます。
StreamDeckの自分モードは、2023年最新版ではさらに使いやすくなっています。新しい機能や改善された操作性により、より快適な作業環境を提供しています。ぜひ、自分モードを使って効率的な作業を実現してみてください。
StreamDeck自分モードのカスタマイズ方法
StreamDeckは、ストリーミングやコンテンツ制作において非常に便利なツールです。しかし、初めて使用する人にとっては、設定方法が少し複雑に感じるかもしれません。そこで、今回はStreamDeckの自分モードの簡単な設定方法を完全解説します。
まず、StreamDeckをパソコンに接続しましょう。StreamDeckはUSB経由でパソコンと接続されるため、まずはその接続を確認しましょう。接続が完了したら、StreamDeckのソフトウェアを起動します。
ソフトウェアが起動したら、自分モードのカスタマイズ方法を学びましょう。自分モードでは、ボタンの配置や機能を自由に設定することができます。まずは、ボタンの配置を変更してみましょう。
ボタンの配置を変更するには、StreamDeckのソフトウェア上でボタンをドラッグアンドドロップするだけです。例えば、ストリーミング中によく使用する機能を一つのページにまとめたい場合、それぞれのボタンをドラッグアンドドロップして、自分の好みに合わせた配置に変更することができます。
次に、ボタンに機能を割り当てましょう。StreamDeckのソフトウェア上で、ボタンを右クリックすると、機能の設定ができるメニューが表示されます。ここで、ストリーミング中に使用したい機能を選択しましょう。例えば、ゲーム実況中によく使用する「ゲームの録画開始」や「ミュート」などの機能をボタンに割り当てることができます。
さらに、ボタンにはアイコンやテキストを表示することもできます。ボタンを右クリックして「アイコンの変更」や「テキストの変更」を選択すると、自分の好みに合わせたアイコンやテキストを設定することができます。例えば、録画開始のボタンには「REC」というテキストを表示させたり、録画アイコンを表示させることができます。
最後に、設定を保存しましょう。StreamDeckのソフトウェア上で、設定を保存するためのボタンがあります。設定を保存することで、後から簡単に呼び出すことができます。
以上が、StreamDeckの自分モードの簡単な設定方法です。StreamDeckを使いこなすためには、自分の好みに合わせたカスタマイズが重要です。ぜひ、上記の手順を参考にして、自分だけのオリジナルなStreamDeckを作成してみてください。
StreamDeck自分モードの活用事例
StreamDeckは、ストリーミングやコンテンツ制作において非常に便利なツールです。その多機能性と使いやすさから、多くのクリエイターやストリーマーに愛用されています。今回は、StreamDeckの自分モードの活用事例についてご紹介します。
自分モードは、StreamDeckのカスタマイズ機能の一つであり、ユーザーが自分のニーズに合わせてボタンを設定できる機能です。例えば、特定のアクションを実行するためのボタンを作成したり、ショートカットキーを割り当てたりすることができます。
自分モードを活用する一つの事例として、ストリーミング中のチャット管理が挙げられます。通常、ストリーマーはチャットを確認するために画面を切り替える必要がありますが、StreamDeckの自分モードを使用することで、チャットを表示するためのボタンを作成し、画面切り替えの手間を省くことができます。これにより、よりスムーズなストリーミング体験を提供することができます。
また、自分モードを活用するもう一つの事例として、ゲームプレイ中のショートカットキーの割り当てがあります。例えば、特定のアクションを実行するためには、キーボード上の複数のキーを同時に押す必要がある場合があります。しかし、StreamDeckの自分モードを使用することで、そのアクションを実行するためのボタンを作成し、一つのボタンで複数のキーを同時に押すことができます。これにより、ゲームプレイ中の操作がより簡単になり、プレイヤーのパフォーマンスを向上させることができます。
さらに、自分モードを活用する事例として、音声制御があります。StreamDeckは、音声制御ソフトウェアとの連携が可能であり、自分モードを使用することで、音声制御ソフトウェアの機能をボタンに割り当てることができます。例えば、音声制御ソフトウェアの録音ボタンをStreamDeckのボタンに割り当てることで、簡単に録音を開始することができます。これにより、より効率的な音声制御が可能となります。
以上、StreamDeckの自分モードの活用事例についてご紹介しました。自分モードを活用することで、ストリーミングやコンテンツ制作の効率を向上させることができます。是非、StreamDeckの自分モードを試してみてください。
StreamDeck自分モードのトラブルシューティング
StreamDeck自分モードのトラブルシューティングについて、今回は2023年最新版の簡単設定方法を完全解説します。StreamDeckは、ストリーミングやコンテンツ制作において非常に便利なツールですが、時にはトラブルが発生することもあります。そこで、このセクションではStreamDeck自分モードのトラブルシューティングに焦点を当ててみたいと思います。
まず、StreamDeck自分モードの設定方法についておさらいしておきましょう。StreamDeck自分モードは、StreamDeckのボタンをカスタマイズして、自分の好みやニーズに合わせた機能を割り当てることができる機能です。設定方法は非常に簡単で、まずはStreamDeckソフトウェアを起動し、自分モードを有効にします。次に、ボタンをクリックして、割り当てたい機能を選択します。例えば、ストリーミング中によく使用するエモートやサウンドエフェクトなどを割り当てることができます。設定が完了したら、ボタンに割り当てた機能が即座に利用できるようになります。
しかし、時にはStreamDeck自分モードの設定がうまくいかないこともあります。その場合、以下のトラブルシューティングの手順を試してみてください。
まず、StreamDeckソフトウェアを最新バージョンにアップデートしてみてください。ソフトウェアのバージョンが古い場合、一部の機能が正常に動作しないことがあります。最新バージョンにアップデートすることで、問題が解決する可能性があります。
次に、StreamDeck自分モードの設定をリセットしてみてください。設定が正しく保存されていない場合、ボタンに割り当てた機能が正常に動作しないことがあります。設定をリセットするには、StreamDeckソフトウェアの設定画面から「リセット」ボタンをクリックします。設定がリセットされると、デフォルトの設定に戻りますので、再度自分の好みに合わせて設定し直してください。
また、StreamDeck自分モードの設定が正しく反映されない場合、StreamDeckデバイス自体の接続を確認してみてください。デバイスが正しく接続されていない場合、設定が反映されないことがあります。デバイスを一度接続し直してみてください。
さらに、StreamDeck自分モードの設定が正常に動作しない場合は、StreamDeckのサポートに問い合わせてみることもおすすめです。StreamDeckの公式サポートは、トラブルシューティングや問題解決に関する専門知識を持っていますので、適切なサポートを受けることができます。
以上が、StreamDeck自分モードのトラブルシューティングについての解説でした。StreamDeck自分モードは非常に便利な機能ですが、時にはトラブルが発生することもあります。しかし、上記の手順を試してみることで、多くの問題は解決するはずです。もし問題が解決しない場合は、StreamDeckの公式サポートに問い合わせてみてください。
よくある質問
1. StreamDeck自分モードとは何ですか?
StreamDeck自分モードは、Elgato Stream Deckの機能の一つであり、カスタムボタンを作成して、キーボードショートカットやマクロを実行することができるモードです。
2. StreamDeck自分モードを有効にするにはどうすればいいですか?
StreamDeckの設定ソフトウェアを開き、デバイスの設定画面に移動します。そこで、「自分モード」を有効にするオプションを見つけ、それをオンにします。
3. StreamDeck自分モードでボタンを作成するにはどうすればいいですか?
StreamDeckの設定ソフトウェアを開き、デバイスの設定画面に移動します。そこで、新しいボタンを作成するためのオプションを見つけ、それを選択します。その後、ボタンにラベルやアイコンを追加し、実行したいキーボードショートカットやマクロを設定します。
4. StreamDeck自分モードでボタンのアイコンを変更するにはどうすればいいですか?
StreamDeckの設定ソフトウェアを開き、デバイスの設定画面に移動します。そこで、変更したいボタンを選択し、アイコンの変更オプションを見つけます。それを選択し、新しいアイコンを選んで適用します。
5. StreamDeck自分モードでボタンのサイズを変更するにはどうすればいいですか?
StreamDeckの設定ソフトウェアを開き、デバイスの設定画面に移動します。そこで、変更したいボタンを選択し、サイズの変更オプションを見つけます。それを選択し、新しいサイズを選んで適用します。
6. StreamDeck自分モードでボタンの配置を変更するにはどうすればいいですか?
StreamDeckの設定ソフトウェアを開き、デバイスの設定画面に移動します。そこで、変更したいボタンを選択し、配置の変更オプションを見つけます。それを選択し、新しい位置にボタンをドラッグして配置します。
7. StreamDeck自分モードでボタンにキーボードショートカットを設定するにはどうすればいいですか?
StreamDeckの設定ソフトウェアを開き、デバイスの設定画面に移動します。そこで、変更したいボタンを選択し、キーボードショートカットの設定オプションを見つけます。それを選択し、実行したいキーボードショートカットを入力します。
8. StreamDeck自分モードでボタンにマクロを設定するにはどうすればいいですか?
StreamDeckの設定ソフトウェアを開き、デバイスの設定画面に移動します。そこで、変更したいボタンを選択し、マクロの設定オプションを見つけます。それを選択し、実行したいマクロを作成または選択します。
9. StreamDeck自分モードでボタンの動作をテストするにはどうすればいいですか?
StreamDeckの設定ソフトウェアを開き、デバイスの設定画面に移動します。そこで、テストしたいボタンを選択し、テストオプションを見つけます。それを選択し、ボタンの動作をテストします。
10. StreamDeck自分モードで作成したボタンを削除するにはどうすればいいですか?
StreamDeckの設定ソフトウェアを開き、デバイスの設定画面に移動します。そこで、削除したいボタンを選択し、削除オプションを見つけます。
StreamDeck自分モードの簡単設定方法を完全解説2023年最新版についての結論は、この記事はStreamDeckの自分モードの設定方法を詳しく解説しており、2023年の最新情報を提供しています。記事を読むことで、StreamDeckの自分モードを簡単に設定する方法を学ぶことができます。
STREAM DECKの実際の設定方法
STREAM DECKを購入すると公式サイトから専用の設定アプリをダウンロードできます。このアプリでは、多数のプラグインも無料で提供されており、動画配信などであれば設定を本当に簡単にすることができますし、私のように自分用にカスタマイズしたければ、基本さえ覚えてしまえばあとは黙々と追加するだけの設定ですので、安心して進めていきましょう。
まずは準備
STREAM DECK本体をUSBでパソコン(Win/Mac)につないだら専用ソフトをダウンロードしましょう。
インストールが完了してアプリを起動すると以下の画面が出るので設定を開始します。

まずは左上の赤枠のようにデフォルトプロファイルになっていることを確認して、よく使うアプリを登録していきます。アプリなら「開く」をドラックして下のフォルダを開いてアプリの場所を指定するもよし、デスクトップのアプリのショートカットから右クリックでプロパティを開いてファイルの場所を探して開きその本体をドラッグするもよしです。

今度はデフォルトプロファイルの文字の右側をclickして出てきた選択画面から新規プロファイルをclickします。そうするとプロファイル1というのが出来上がるので再びデフォルトプロファイルの横をclickし選択項目からプロファイルの編集をclickして開きます。プロファイル1のままでは後々わかりにくくなるので、このタイミングでプロファイル1の名前を利用するアプリの名前にしておきましょう。とりあえずTEAMSとしてみます。

そうすると編集画面がでるのでclickすると・・・環境設定の画面が開きますので、左側に新しく作って名前を変えたプロファイルがあるか確認します。

最初はデフォルトプロファイルを選んでも右側のアプリケーションは「なし」になっているとおもうので
その下の「デフォルトプロファイルに切り替え、これを自分のデフォルトプロファイルにするにチェックを入れます。同様に自分が作った新しいプロファイルを開き、あぷ売りケーションが無しになっているので、そのアプリを開いたときに自動で切り替えたいアプリを選択します。表示されていなければ、その他を選んでアプリの場所を指定するだけです。

このとき「これを自分のデフォルトプロファイルにする」にチェックは入れません。

そうするとからの新しいプロファイルができたので、ここに必要な機能を入れていきます。
TEAMSはプラグインをElgatoで用意してくれているので、この記事の最初の画面の黄色い枠をclickしてプラグインを探してインストールします。そうすると右側の一覧に出てくるのであとはそれをドラッグするだけです。英語になっていますがドラッグしたあとに自分で日本語でタイトルを付けることで表示することができます。

ここまでくればこの設定の繰り返しになります。デフォルトの画面が普段は表示されていて、それぞれのボタンをclickしてそのアプリが開くと自動的にそのプロファイルに切り替わるようになります。
これができると楽ちん操作は無限大。また、これ以外にもあれやってこれやってをボタン一つで一気に操作させられるマルチアクション機能もありますので、ブラウザ開いてこのURLを開いてここからあれをコピペして~などなど。ボタン一つで自動でやってくれるようにもできますし、パソコンの設定で面倒な音量調整や画面の明るさ調整なども設定しておくとSTREAMDECKですべて処理が可能になります。
夢が広がりますね。
プラグインの雰囲気もお伝えしたい
使えるもの使えないもの、知ってるもの知らないもの多々ありますが、かなりの数のプラグインが無料で用意されています。そのほかにアイコンや音楽、サウンドエフェクト(効果音)も無料で使えるものがいっぱいあります。




STREAMDECKがおすすめな人
ここまで、いろいろお話してきましたが、ガジェットとしては決して安い買い物とは言えません。でも、かなりの時間短縮もできますし、なにより無駄もなく設定してしまえばついつい忘れがちなショートカットキーも覚える必要すらない。ボタン一つで何でもやってくれるので時短したい人、操作を楽したい人、モノが覚えられない人は最初だけ頑張れば操作楽々天国の日々が待っています。
STREAMDECKを買わない方が良い人
いちおうマニュアルは付いていますが、価格見合いな立派なものが付いているわけではありません。もちろんこの時代なのでネットにも情報はたくさんありますが、調べてやれない人、環境が整った後の快適さを想像できない人、めんどくさがりな人、自分でできない人、機械は恐ろしいと思っている人などなどw
せっかく高額なものを買っても宝の持ち腐れになってしまうので、買わないほうがいいとは言いませんが、よく考えて購入を検討しましょう。
STREAMDECKの購入
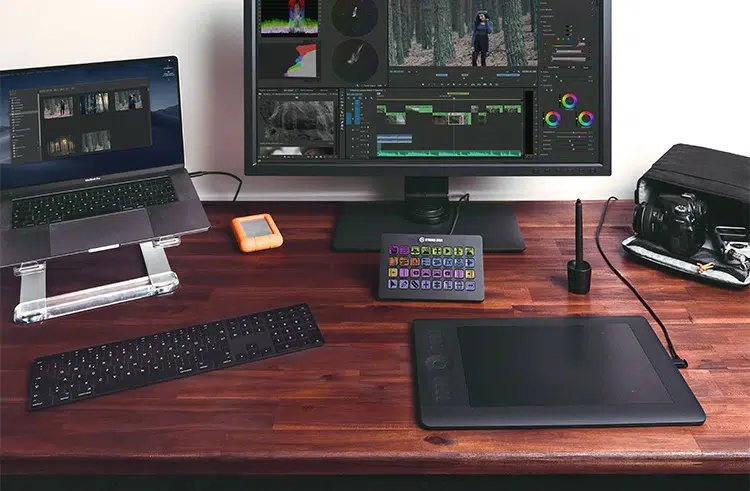
STREAMDECKはElgato公式サイトでも購入が可能ですが、Amazonや楽天などでも販売代理店が販売しています。価格はまちまちですが、安すぎたり、正規販売店じゃないところにひっかからないように注意しましょう。下記に私が購入したAmazonでのリンクを貼っておきますので、そこからも購入が可能です。




まとめ
いかがでしたか?AI全盛の時代にアナログなデバイスのお話をしてみましたが、やっていることはデジタル。類似品もいろいろあるのですが、Elgatoの製品が色々調べてもやはり汎用性が高くいろいろできるんだよねってことで、入手にいたりました。興味を持ってもらえたらぜひ手に入れてほしい、いや手に入れるべきガジェットだと言い切れます。超オススメということで、今回は終わりたいと思います。
わからないことがあれば遠慮なく問い合わせフォームから聞いてくださいね。ではまた~


























