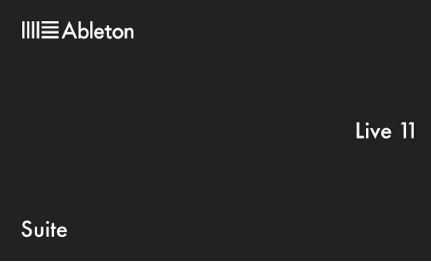
Ableton Live 11は、ミュージシャンやプロデューサーが音楽制作に使用する人気のデジタルオーディオワークステーション(DAW)です。初心者でも経験豊富なプロデューサーでも、Ableton Live 11にはあなたの音楽のアイデアを実現するために必要なものがすべて揃っています。この記事では、Ableton Live 11を使ってゼロから音楽を作る手順を説明します。

ステップ1:プロジェクトのセットアップ
Ableton Live 11で新しいプロジェクトを作成する
手順1: 新規ライブセットの作成
Ableton Live 11を起動します。
「ファイル」をクリックします。
「新規ライブセット」を選択します。
手順2: プロジェクトの設定
プロジェクトの拍子記号を選択します。拍子記号は曲のリズムを決定します。
プロジェクトのテンポを選択します。テンポは曲の速度を決定します。
プロジェクトのキーを選択します。キーは曲の音程を決定します。
拍子記号、テンポ、キーは曲制作において非常に重要な要素です。拍子記号とテンポを選択すると、Ableton Live 11は自動的にグリッドを生成し、曲を作成するための基本的なリズムの枠組みを提供します。また、キーを選択することで、曲の音程を変更することができます。
手順3: プロジェクトの保存
「ファイル」をクリックします。
「名前を付けて保存」を選択します。
プロジェクトに適切な名前を付けます。
「保存」をクリックします。
これで、Ableton Live 11で新しいプロジェクトを作成することができました。拍子記号、テンポ、キーを選択することで、曲制作に必要な基本的な要素を設定することができます。また、プロジェクトを保存することで、今後の作業を行うための準備が整います。
注意点としては、プロジェクトを保存する前に、必ず保存先のフォルダーを選択すること、そして、プロジェクトを作成した後は、定期的にファイルを保存することが大切です。これらの注意点を守ることで、プロジェクトデータの損失を防ぐことができます。
ステップ2:オーディオクリップとMIDIクリップを追加する
オーディオクリップとMIDIクリップを追加する方法を紹介します。
オーディオクリップを追加する方法
「ブラウザー」パネルを表示します。これは、画面左側にあるパネルです。
オーディオファイルをブラウザーからドラッグアンドドロップします。もしくは、「ファイル」メニューから「ファイルを追加」をクリックして、オーディオファイルを選択します。
追加したオーディオファイルは、クリップスロットに表示されます。
MIDIクリップを追加する方法
MIDIトラックを作成します。これは、画面左側の「アレンジャー」パネル内の「トラック」ヘッダーを右クリックして、「トラックを追加」を選択することで行えます。
作成したMIDIトラックを選択し、クリップビューを表示します。これは、画面下部の「セッション/アレンジャー」切り替えボタンを「アレンジャー」に設定し、トラックヘッダーをクリックすることで行えます。
「クリップ」メニューから「新しいMIDIクリップを作成」を選択します。
新しく作成したMIDIクリップが表示され、編集することができます。
以上が、Ableton Live 11でオーディオクリップとMIDIクリップを追加する方法です。これらのクリップを追加することで、自分だけの音楽を作り上げることができます。
ステップ3:クリップをアレンジする
クリップをアレンジする方法を説明します。
【準備】 まず、Ableton Live 11を起動します。プロジェクトを開いていない場合は、「ファイル」>「最近開いたプロジェクト」からプロジェクトを開きます。クリップをアレンジする前に、アレンジメントビューを開いておくことが重要です。アレンジメントビューは、Liveのウィンドウ左下隅の「セッション」と「アレンジメント」の切り替えボタンで切り替えることができます。
【クリップをアレンジする方法】
クリップを選択する まず、アレンジメントビューでアレンジしたいクリップを選択します。クリップは、クリップビュー、セッションビュー、またはファイルブラウザから選択することができます。
クリップを切り取る アレンジメントビューで、クリップの始点と終点をドラッグして切り取ることができます。クリップを選択して、"Ctrl + E"を押すと、クリップを選択した場所で分割することができます。
クリップを移動する クリップを移動するには、ドラッグアンドドロップで移動します。移動したいクリップを選択し、クリップをドラッグしてアレンジメントビュー内で移動します。
クリップをコピーする クリップをコピーするには、クリップを選択して “Ctrl + C” を押し、貼り付けたい場所で “Ctrl + V” を押します。または、コピーしたいクリップをドラッグして、アレンジメントビュー内で別の場所にドロップします。
クリップをループする クリップをループするには、クリップの始点と終点をドラッグしてループ範囲を設定します。ループ範囲内でクリップを再生するには、ループ開始位置にカーソルを合わせ、“Ctrl + L” を押します。
ステップ4:MIDIの録音と編集
MIDIの録音と編集の手順を説明します。
MIDIコントローラーの接続 MIDIを録音するためには、MIDIコントローラーをコンピューターに接続する必要があります。MIDIコントローラーが接続されていない場合は、MIDIキーボードやMIDIパッドなどのMIDIコントローラーを使用して、MIDIデータを手動で入力することもできます。
MIDIトラックの作成 MIDIデータを録音するためには、MIDIトラックを作成する必要があります。これは、以下の手順で行います。
画面下部の「Add Track」ボタンをクリックし、「MIDI Track」を選択します。
トラック名を入力します。
画面上部の「In」ドロップダウンメニューから、使用するMIDIコントローラーを選択します。
MIDIデータの録音 MIDIトラックを作成したら、MIDIデータの録音を開始します。これは、以下の手順で行います。
画面上部の「Session」ビューから「Arrangement」ビューに切り替えます。
MIDIトラック上に、録音したい位置にカーソルを移動します。
「Record」ボタンをクリックして、録音を開始します。
録音が完了したら、「Stop」ボタンをクリックして、録音を停止します。
MIDIデータの編集 録音したMIDIデータを編集するには、以下の手順を実行します。
編集したいMIDIトラックを選択します。
編集したいMIDIクリップをダブルクリックします。
MIDIエディターが開きます。ここでは、音符を追加、削除、移動、変更などができます。
MIDIエディターを閉じた後は、変更が保存されます。
以上が、Ableton Live 11でMIDIの録音と編集を行うための基本的な手順です。MIDIは、楽器演奏をシーケンスする際に欠かせないものであり、Ableton Live 11の豊富なMIDI機能を駆使することで、プロフェッショナルな楽曲制作を行うことができます。
ステップ5:エフェクトを追加する
エフェクトを追加する方法を説明します。
トラックにエフェクトを追加する
トラックを選択して、エフェクトを追加したいトラックを開きます。
デバイス・ブラウザーから、エフェクトを選択します。例えば、EQ Eightを使用したい場合は、「EQ Eight」を検索してクリックします。
トラックにエフェクトをドラッグ&ドロップします。
セッションビューにエフェクトを追加する
セッションビューで、セッションビューにあるトラックの下にあるエフェクトスロットを開きます。
デバイス・ブラウザーから、エフェクトを選択します。
セッションビューのトラックの下のエフェクトスロットにエフェクトをドラッグ&ドロップします。
グローバルエフェクトを追加する
ミキサーの右側にあるグローバルエフェクトラックを開きます。
デバイス・ブラウザーから、エフェクトを選択します。
グローバルエフェクトスロットにエフェクトをドラッグ&ドロップします。
エフェクトを編集する
エフェクトをダブルクリックして、エフェクトエディタを開きます。
エフェクトエディタで、エフェクトの設定を調整します。例えば、EQ Eightの場合、周波数を調整することができます。
エフェクトチェーンを作成する
トラックに複数のエフェクトを追加して、エフェクトチェーンを作成することができます。
トラックにエフェクトを追加して、ドラッグ&ドロップでエフェクトの順序を変更できます。
以上がAbleton Live 11でエフェクトを追加する方法です。エフェクトを追加することで、より表現力豊かな音楽を作ることができます。
ステップ6:ミキシングとマスタリング
ミキシングとマスタリングを行う方法について説明します。
【ミキシングの手順】
トラックのボリューム調整:トラックのボリュームは、各トラックがバランスよく鳴るように調整する必要があります。メインのボリュームスライダーを使用して、トラックのボリュームを調整します。
各トラックのエフェクトを調整する:エフェクトを使用して、トラックの音色を調整することができます。各トラックのエフェクトを調整して、必要に応じて音色を補完します。
パンニングの調整:各トラックのパンニングを調整して、ステレオイメージを作り出します。パンニングは、各トラックの左右のバランスを調整することができます。
EQを使ってトラックの音色を調整する:EQを使って、トラックの周波数を調整することができます。各トラックのEQを調整して、トラックがバランスよく鳴るようにします。
コンプレッションの調整:コンプレッションを使って、音のレベルを均一にします。各トラックのコンプレッションを調整して、トラックが一定のレベルで鳴るようにします。
【マスタリングの手順】
新しいマスタートラックを作成し、ミックスダウンした曲の全トラックを送信します。
EQエフェクトを使用して、曲全体の周波数帯域を調整します。高域を上げたり、低域を下げたりすることができます。通常、不要な低音をカットすることで、曲全体の明瞭度が向上します。
コンプレッサーを使用して、曲全体のダイナミックレンジを調整します。音量が大きすぎる部分を抑えたり、小さすぎる部分を強調したりすることができます。
マルチバンドコンプレッサーを使用して、曲全体の周波数帯域ごとにダイナミックレンジを調整します。これにより、曲全体がよりバランスの取れた音になります。
リミッターを使用して、曲全体の最大音量を制限します。リミッターを使用することで、曲全体の音量を上げることができますが、音が歪んでしまうこともあるため、注意が必要です。
マスタートラックに付属するスコープやプレイヤーを使用して、マスタリングした曲を再生し、必要に応じて微調整を行います。
マスタートラックにEQやコンプレッサー、リミッターなどのエフェクトを追加し、曲全体をより調整して完成させます。
以上がAbleton Live 11でのミキシングとマスタリングの一般的な手順です。しかし、音楽制作には個人的な好みが大きく影響するため、実際の手順は人によって異なる場合があります。
まとめ
Ableton Live 11は、コンピューターミュージック制作に必要な機能を豊富に備えているため、初心者にも扱いやすいDAW(デジタル・オーディオ・ワークステーション)です。新規プロジェクトの作成から、クリップの追加、アレンジ、MIDIの録音・編集、エフェクトの追加、そしてミキシングとマスタリングまで、操作手順を紹介してきました。これらの手順をマスターすることで、豊かな音楽表現が可能となり、プロレベルの音楽制作に挑戦できるようになるでしょう。
まず、新規プロジェクトを作成するためには、「ファイル」→「新規ライブセット」を選択します。その後、拍子記号、テンポ、キーを設定し、プロジェクトをセットアップします。クリップの追加には、オーディオクリップをドラッグ&ドロップするか、MIDIキーボードでMIDIクリップを録音することができます。アレンジには、クリップの移動や複製、カット、ペースト、ループなどがあります。MIDIの録音と編集には、MIDIキーボードで演奏しながら録音したり、MIDIエディターでノートを直接編集することができます。
エフェクトの追加には、クリップやトラックにエフェクトをドラッグ&ドロップするか、ミキサーのエフェクトセクションにエフェクトを追加することができます。エフェクトを使うことで、リバーブ、ディレイ、コーラス、エコーなどの空間効果や、コンプレッサー、エキスパンダー、EQなどの音響効果を加えることができます。ミキシングとマスタリングには、各トラックの音量バランスやパン、エフェクトの調整、そしてマスタートラックにマスタリングエフェクトを追加することが含まれます。これらの作業によって、クリアでバランスのとれた音楽を制作することができます。
以上の操作手順を実践することで、Ableton Live 11での基本的な作業をマスターすることができます。オーディオクリップやMIDIクリップを簡単に追加し、クリップをアレンジして自分の曲を作成することができます。また、MIDIの録音や編集、エフェクトの追加、ミキシングとマスタリングなど、より高度な作業も行うことができます。これらの機能を理解し、実践することで、より高品質でプロフェッショナルな楽曲を制作することが可能となります。さらに、Ableton Live 11には、多くの機能やトリックがあり、それらを知ることでより高度な作業ができるようになります。是非、Ableton Live 11を活用して、オリジナルの楽曲制作にチャレンジしてみてください。












